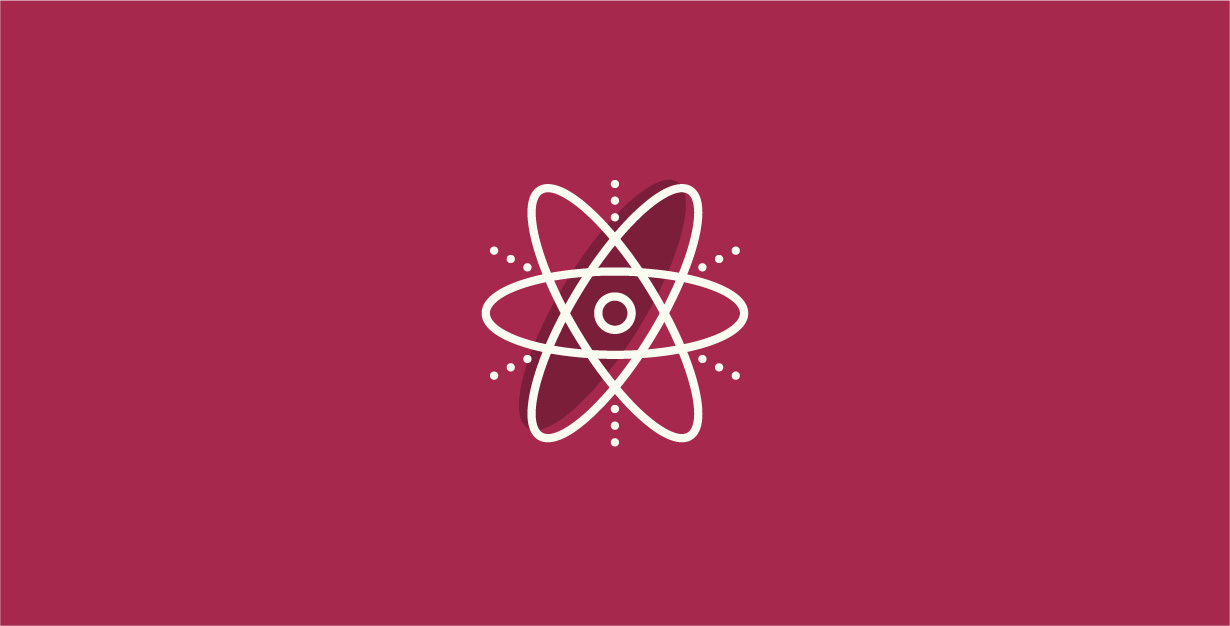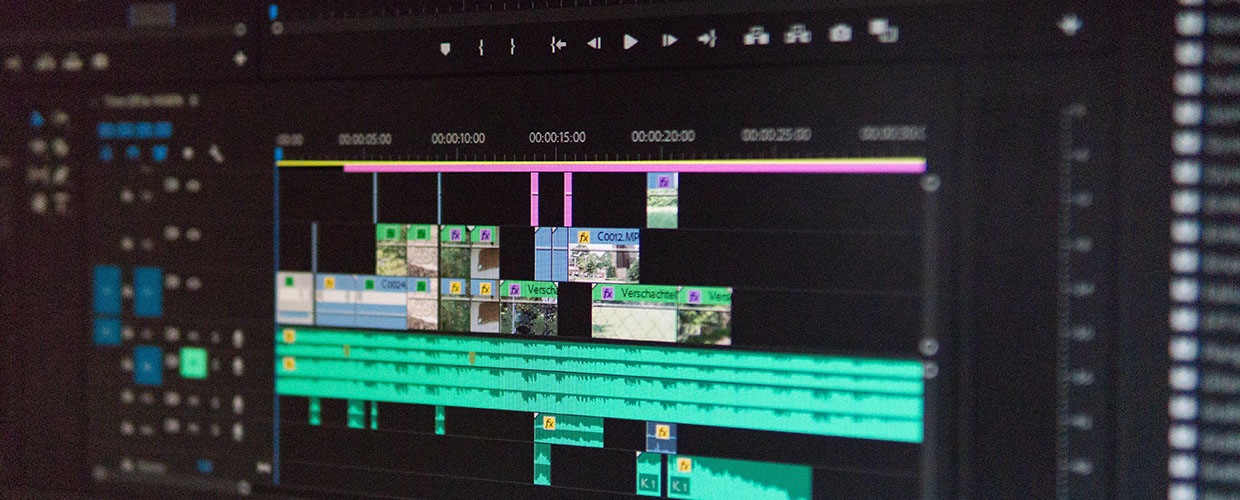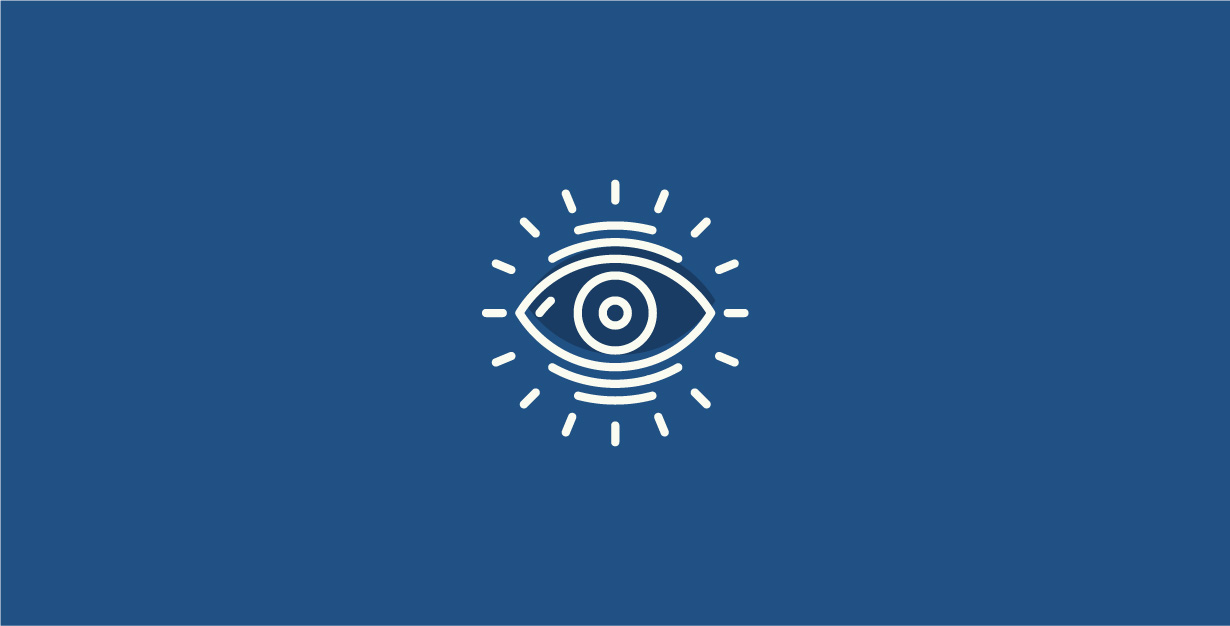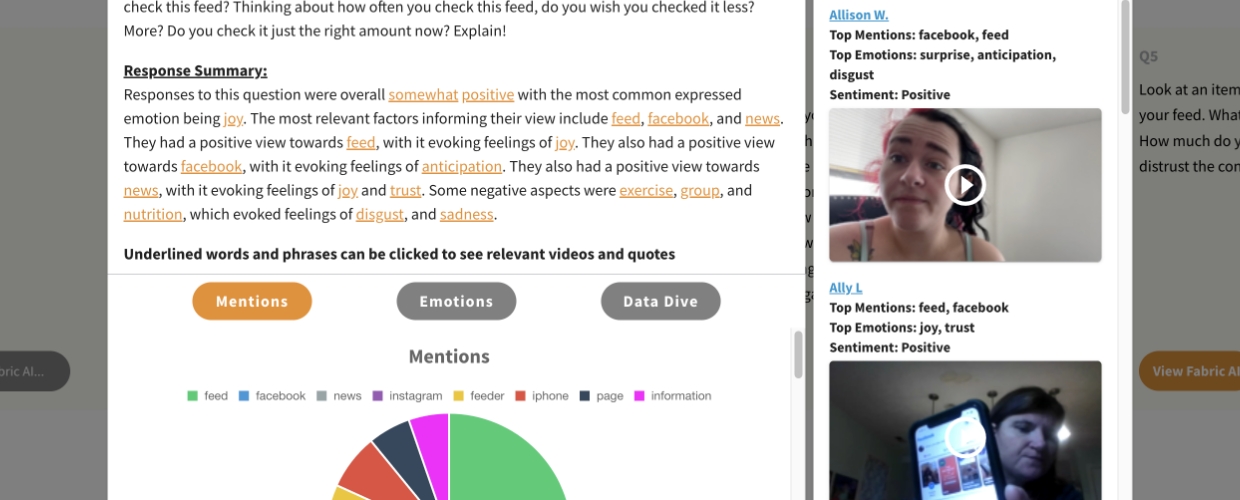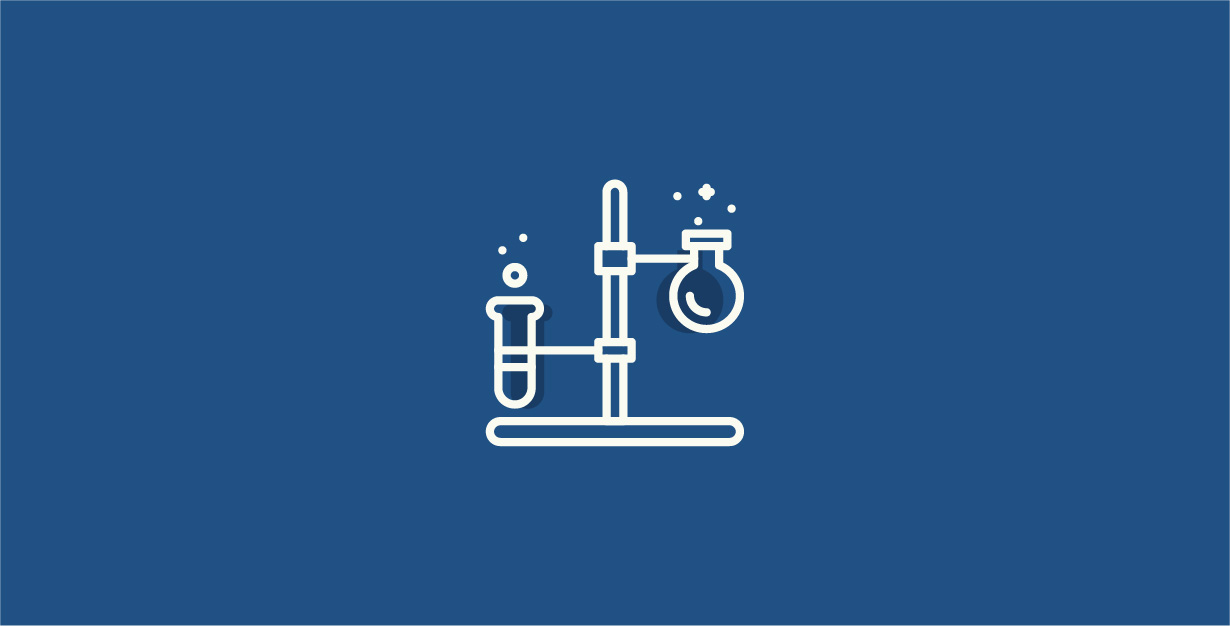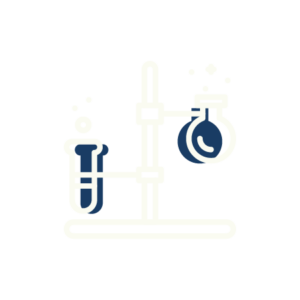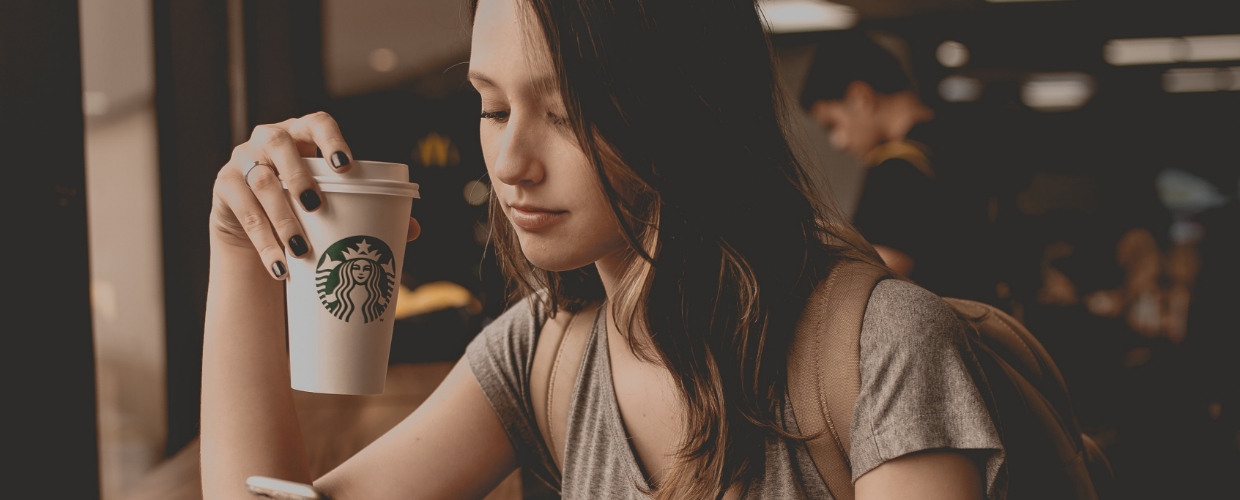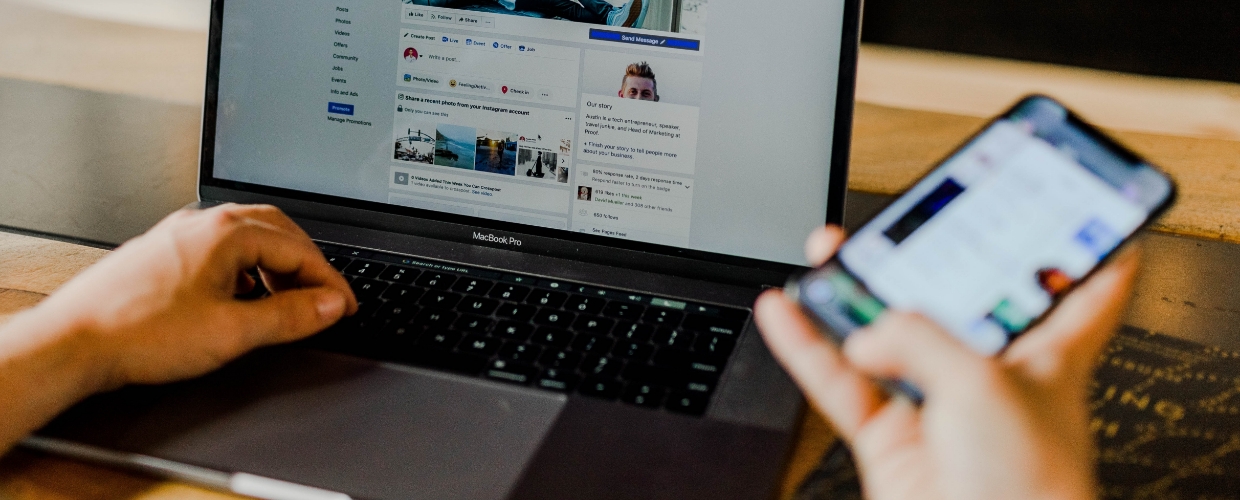As you dig into editing the video, it may be tempting to download all the relevant research clips together; this will not work well. DO NOT download the needed clips from Fabric all at once. It’s best to go one at a time, following the paper edit.
Get started on the first draft
- Follow along with the paper edit and download one clip at a time.
- Make a folder or folders to keep clips organized on your computer or hard drive.
- Start a new project.
- Add brand assets to your project: logo, colors, install fonts, etc.
Add a video quote to the project
- To add the first quote from your paper edit into the project file, download the clip from Fabric.
- Move the clip from the download folder into your project folder on your computer.
- Add the clip to your organized folder in your Premiere project, then open the clip in the viewer.
- Read the transcript available to you on Fabric to identify roughly when/where to find the desired quote in a particular respondent’s video response.
- Mark in and out.
Set up the sequence for your first pass edit
Start by creating a new sequence from this clip in your editing software of choice:
- Right-click ‘Make sequence.’
- Modify sequence settings to make resolution 1920×1080 (HD).
- Check that it is using a reasonable frame rate (23.97, 24, 29.9, 30) since it is based off the clip.
Next, add music and a background color matte:
- Add a song to the timeline.
- Reduce volume -10db or -18db depending on the song.
- Add a color matte beneath the video clip. This creates a nice background if you want to make clips smaller, or if some are mismatched in their aspect ratios.
Move on to making title cards for your sequence:
- Create the first title card, setting up a look for all the following titles in the edit.
- Continue adding titles as you follow the paper edit.
- Play with the music/title/clip timing to set a vibe.
Arrange your computer screen for efficient editing
- Put Fabric site on one part of screen.
- Put paper edit on another screen, or other part of screen.
- Open two Finder windows (or the Microsoft equivalent) next to this, so you can see both windows open at same time. One window is your downloads folder. The other is the folder where you are keeping clips stored in your project folder.
- Position the Premiere window on the other side of the screen.
Assembling the edit
Use the following workflow to keep yourself organized. File names from various respondents downloaded from Fabric may be challenging to keep track of, so stay organized as each clip is brought into the project.
- Reference the paper edit.
- Download clip from Fabric.
- Move clip from the downloads window to the project window.
- Drop clip into your project.
- Open clip in viewer, choose in & out points (reference paper edit to Fabric transcript).
- Drop clip into the proper place in the timeline.
- Repeat for each clip.
- Add each into its proper spot in the timeline before moving on to the next quote and clip.
Assess the assembly
Now you should have all your clips in the edit. You’ve made all required titles (lower 3rds can be left for later).
- Adjust audio volume so you can easily hear it. Right-click, choose ‘Audio gain’> adjust peaks: set to -2. This should make all the dialogue easy to hear.
- Check your runtime. If it’s too long, decide whether to make some trims or contact the project lead for larger changes to the story.
- In the trimming process, look for opportunities. Can you cut out repetitive language to save time and improve clarity? Can you cut out pauses or ums and ahhs?
Once you get close to having a good runtime
- Check for any huge audio or color issues that may distract viewers.
- Apply a quick noise reduction filter.
- Do a quick color adjustment if needed.
Review the flow of your draft
- Do you need to J or L cut under the titles?
- Should the audio start a bit under the preceding title?
- Do you need pauses or fades? Or is it more of a hard cut energy? You can even hard cut to color and then cut in the title.
- Adjust timing as needed.
Sharing & first delivery
Decide whether the draft is strong enough to share your intent and the vibe. If you’re getting close, refine your work for a first delivery.
Music
Look at how you’ve used music throughout. Some questions and tasks:
- Is the music helping the story?
- Can you make the final resolve of the song land with the logo at the end?
- Line up the start of the song as you’d like with the start.
- Make another clip of just the very end of the song.
- Time it with the logo at the end.
- To nail the timing just right, go back and make timing adjustments, blending the two parts of the song somewhere in the middle. Try to match the beat or do a nice fade, or make the cut while someone on-screen is talking so the cut isn’t noticeable.
Scaling clips
Scale all clips so they look good together. Make your use of backgrounds and borders intentional. For example, do you want a border around all clips?
If you have some 4×3 and some 16×9 clips, decide how to treat each size. Keep that decision consistent throughout your video.
B-roll
Your project lead may have told you that b-roll would be expected. If they didn’t, and b-roll was not scoped, it is best to do without.
If you do need b-roll, start laying it in to support the story. Look for stock footage, ask project lead or client for b-roll, or find clips online. Do not use online video without permission, especially if the video is publicly viewable.
Music, audio, & visual adjustments
- Make music a bit louder under all title cards, and any time there’s a pause in speaking. Ramp smoothly.
- Apply 2–3 frame audio fades to all audio clips (removes pops in audio).
- Adjust default transition for audio to make it 2–3 in Premiere preferences.
- Use key modifier to select all audio cut points (check your keyboard shortcuts).
- Use shortcut to apply transition to all audio cuts (again, check your keyboard shortcuts).
- Consider using noise reduction filter if needed.
- If some audio echoes, try the dereverb filter.
- Adjust visual if there are problems such as weird color on someone’s face